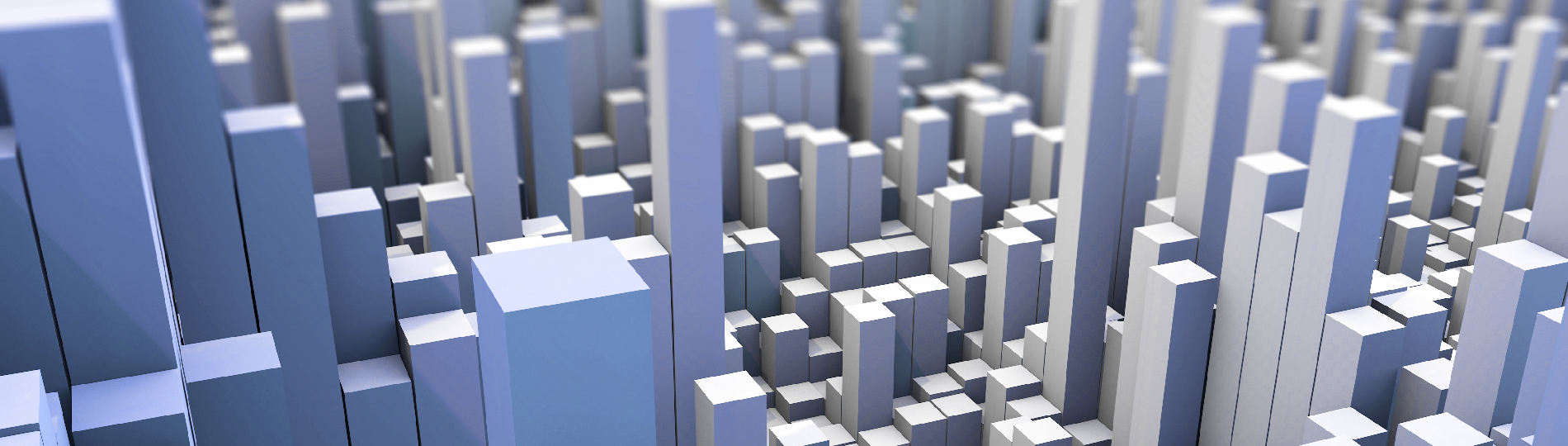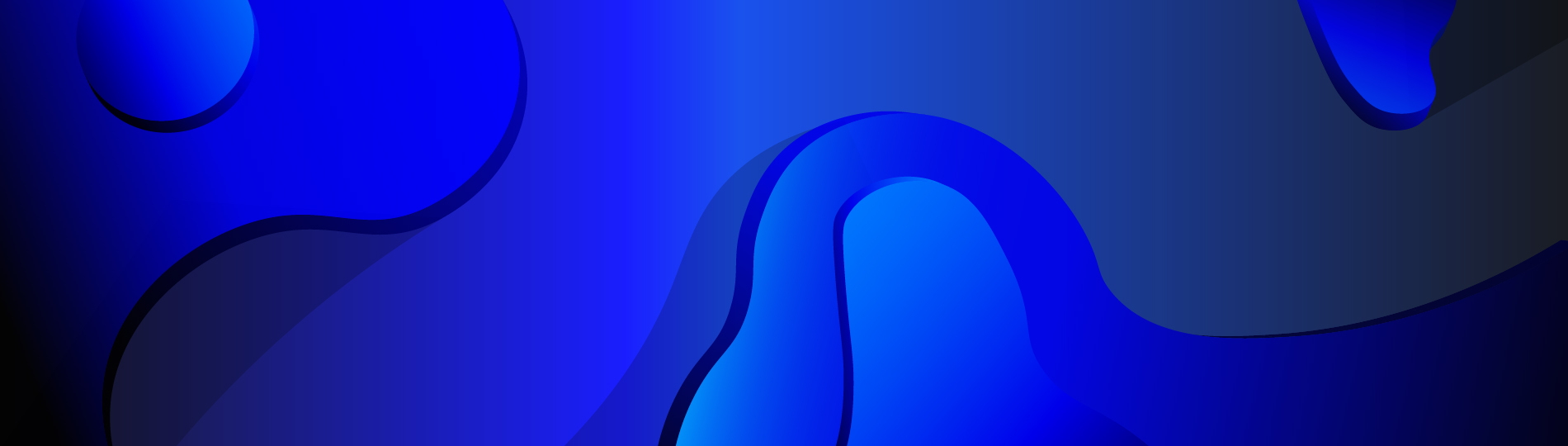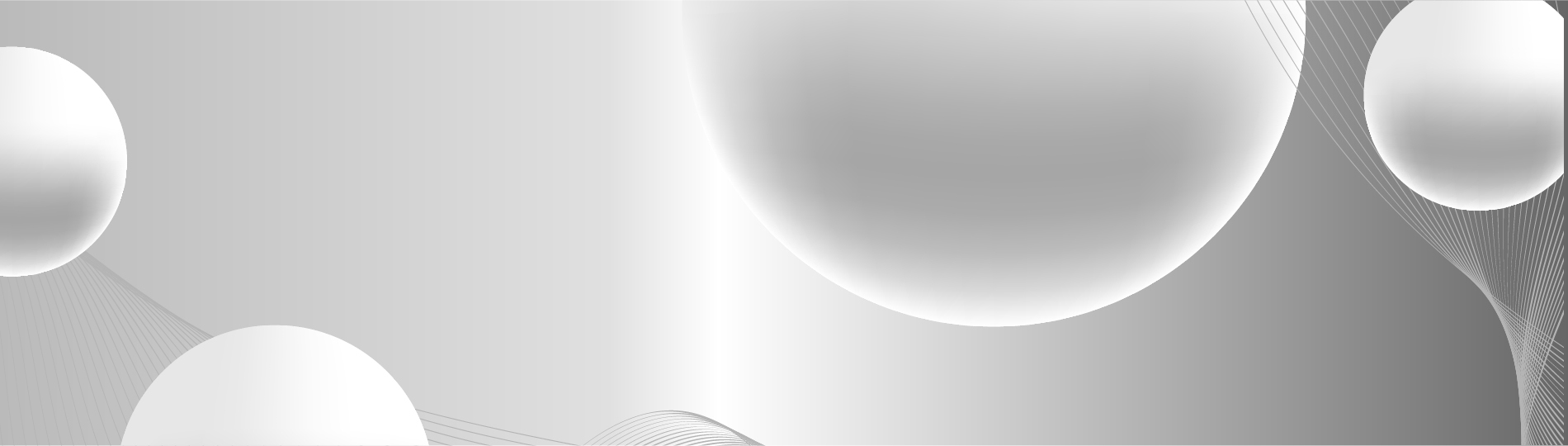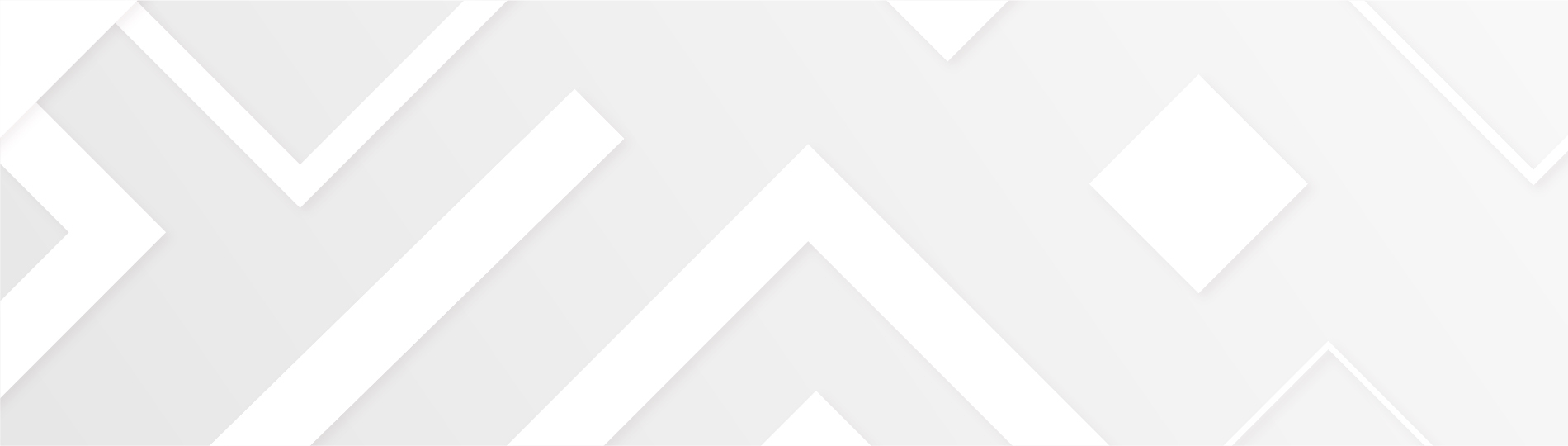С помощью синхронизации можно переносить информацию из одной конфигурации в другую. Содержимое данных, которые будут подвергнуты переносу указывается правилами обмена и настройками синхронизации.
Перед тем как начать настройку синхронизации нужно сделать некоторые действия в базах конфигураций:
- Информация об организациях, через которые пройдут данные должна быть указана в конфигурации. Для таких компаний нужно указать учетную политику в обеих видах конфигурации. Указанные реквизиты должны быть одинаковыми в обоих вариантах.
- В конфигурации компании нужно грамотно заполнить информацию в регистрах, позволяющих автоматически заполнять бухгалтерские счета.
- В конфигурациях нужно включить синхронизацию данных и указать префиксы информационных баз. В 1С:Управление торговлей это можно сделать в "Сервис - Обмен данными с продуктами на платформе 1С:Предприятие 8". В конфигурации 1С:Бухгалтерия" синхронизация включается в "Администрирование - Синхронизация данных". Для остальных версий конфигурации настройках осуществляется в этом же разделе.
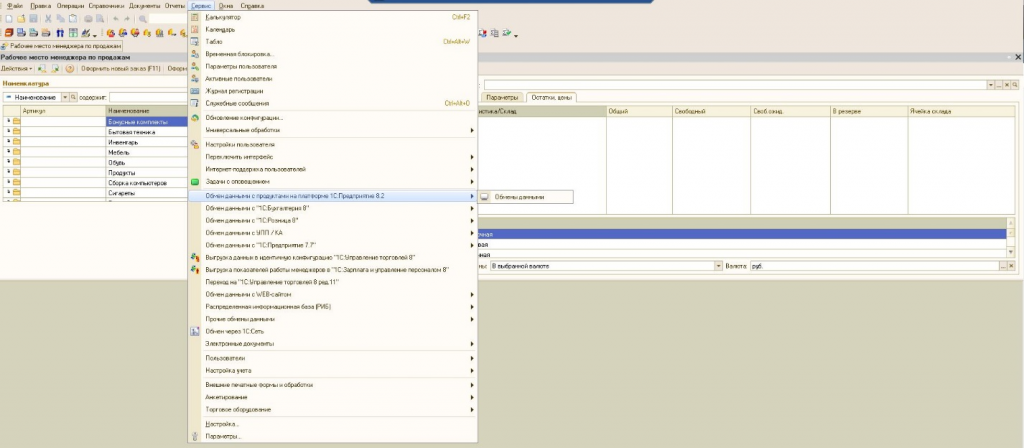
Для начала выберем конфигурацию, с которой будет проведена настройка обмена.
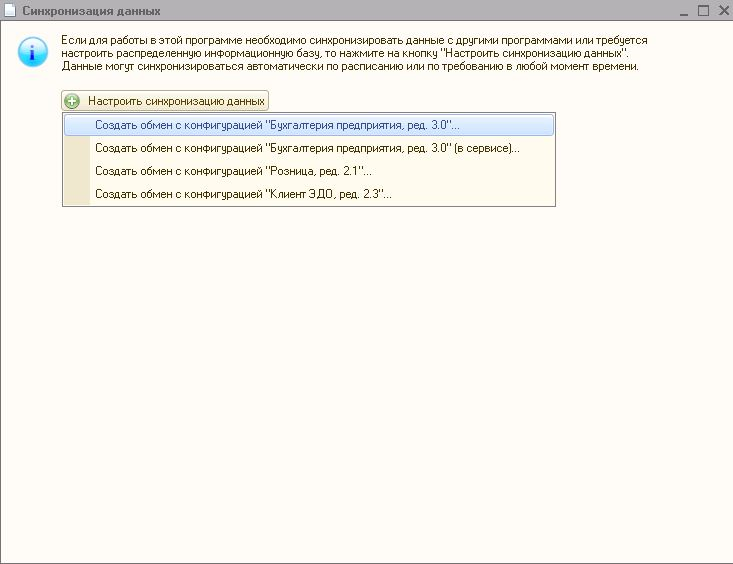
Появится помощник настройки синхронизации. Выбираем пункт "Настроить новую синхронизацию данных", жмем кнопку "Далее".
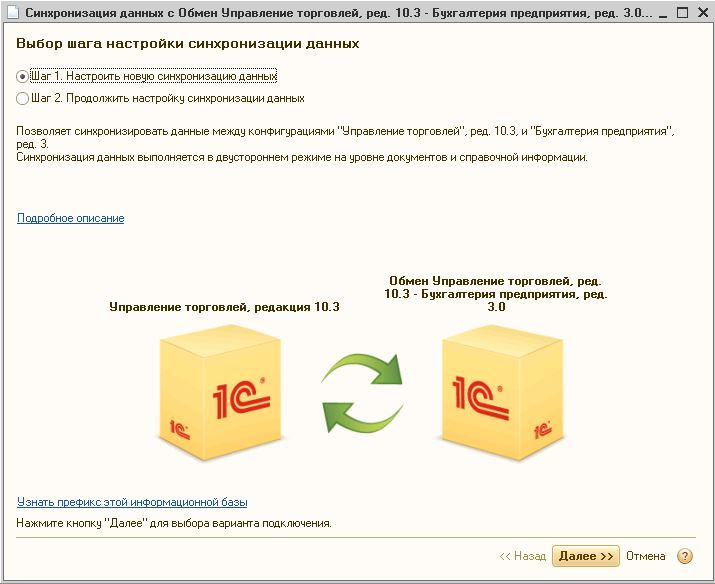
Совершаем настройку транспорта сообщений на следующей странице. Другими словами, здесь указывается, как будет проводиться синхронизация данных. В данном варианте будет использоваться передача данных с помощью каталога.
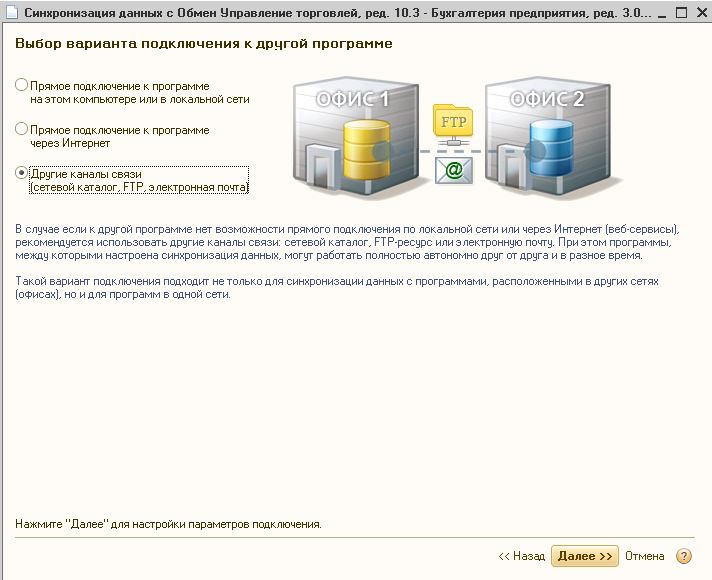
Теперь вводим информацию о каталоге, который будет применяться для обмена данными. Он должен находиться на диске W, расположенном в облачном хранилище. Желательно, чтобы название каталога было написано на латинице.
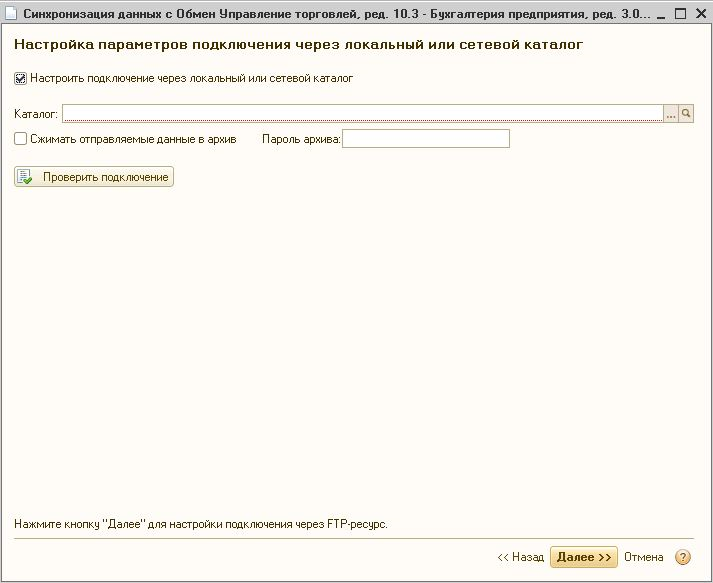
Не обращаем внимания на страницы "Настройка подключения через FTP" и "Настройка подключение по эл.почте", они сейчас не понадобятся.
В окне "Настройка параметров синхронизации данных" указываем наименование обмена и префикс информационной базы, откуда настраивается обмен.
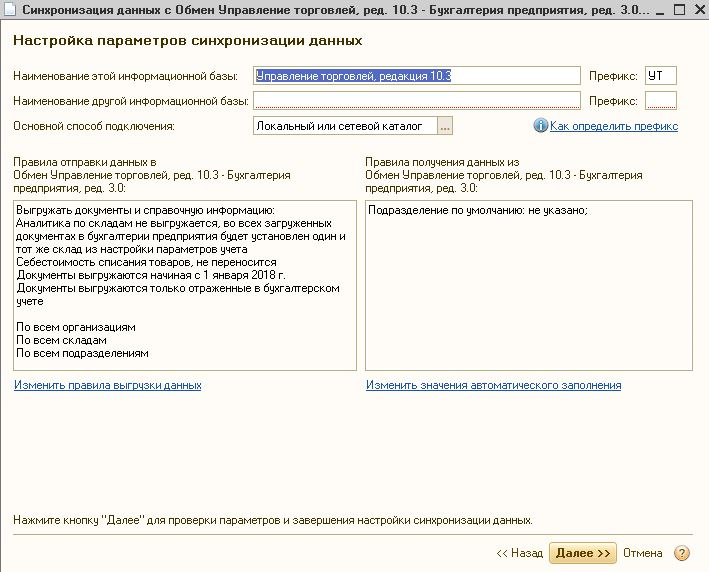
При нажатии на гиперссылку "Изменить правила выгрузки данных" пользователю предоставляется возможность настроить параметры передачи данных. Это может понадобиться, если нужно передать информацию только определенным компаниям, их перечень будет указан в специальном списке.
Чтобы в базу данных не попадала лишняя информация, можно воспользоваться настройкой "Отправлять только используемое в документах". Однако, при таком активном параметре не будут выгружаться документы о цене номенклатур. Такая информация необходима, если компания ведет учет розничных продаж по розничной стоимости. Чтобы проводить такой учет в 1С:Бухгалтерия нужно, чтобы розничные цены были установлены при помощи документа "Установка цен номенклатуры". Стоит выгружать справочную информацию, если нужно вести такой учет.
При ведении учета в разрезе договоров будут выгружены только те, которые предварительно были описаны в документах. Если учет не ведется или же документ оформлен без договора, будет проведено создание нового, соответствующего всем указанным в документе параметрам: от названия самой фирмы до применяемой в ней валюте.
В документе будет указываться информация о складе. К примеру, в выгружаемых в конфигурацию 1С:Бухгалтерия компании документах склады отмечаются в таблицах, но в самой системе вместо складов будет создан один склад, отмеченный в качестве обобщающего в настройках.
Далее, на следующей странице можно проверить, как работают все настройки обмена.
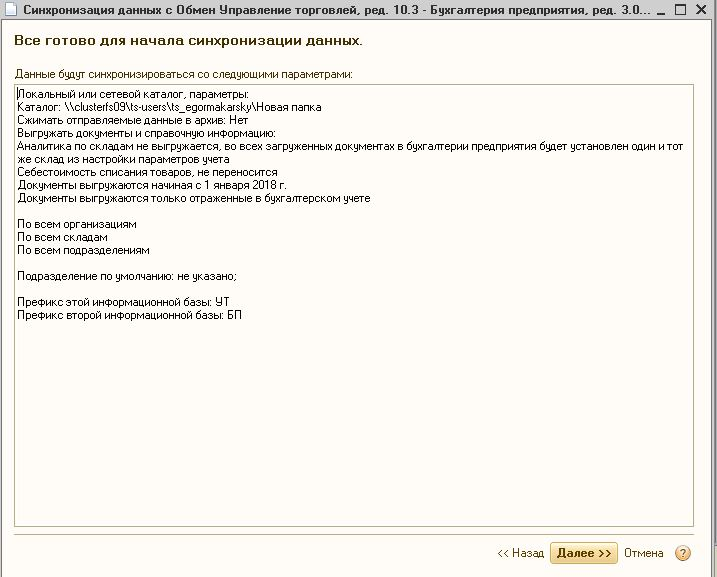
Система оповестит пользователя, что первый этап настройки обмена подошел к концу. Теперь нужно нажать на "Сохранить", чтобы не потерять настройки обмена. Они понадобятся для дальнейшего продолжения настройки уже на конфигурации 1С:Бухгалтерия предприятия. Также, все сохранится автоматом если нажать на кнопку "Готово".
Выгрузку и загрузку нужно будет осуществить позже, для начала нужно провести настройку обмена на конфигурации 1С:Бухгалтерия предприятия.
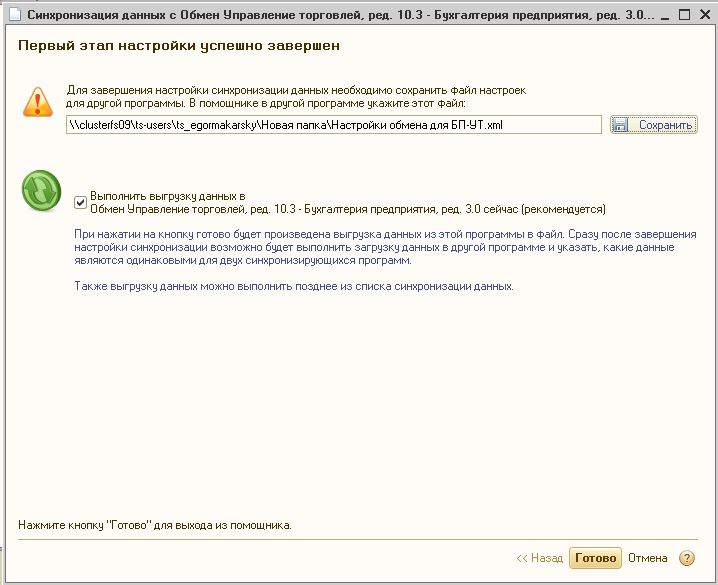
Для того, чтобы продолжить процесс настройки нужно в меню "Администрирование - Настройки синхронизации данных" нажать на гиперссылку "Синхронизация данных", а потом на "Управление торговлей, ред 10.3".
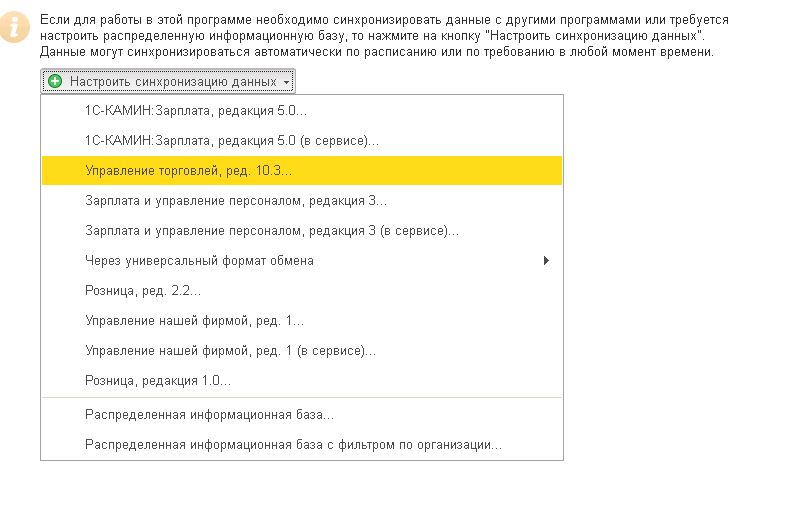
Указываем метод настройки "Загрузить файл с настройками, созданный в другой программе", выбираем "Синхронизация данных через универсальный формат.xml", который был создан заранее на прошлом шаге настройки.
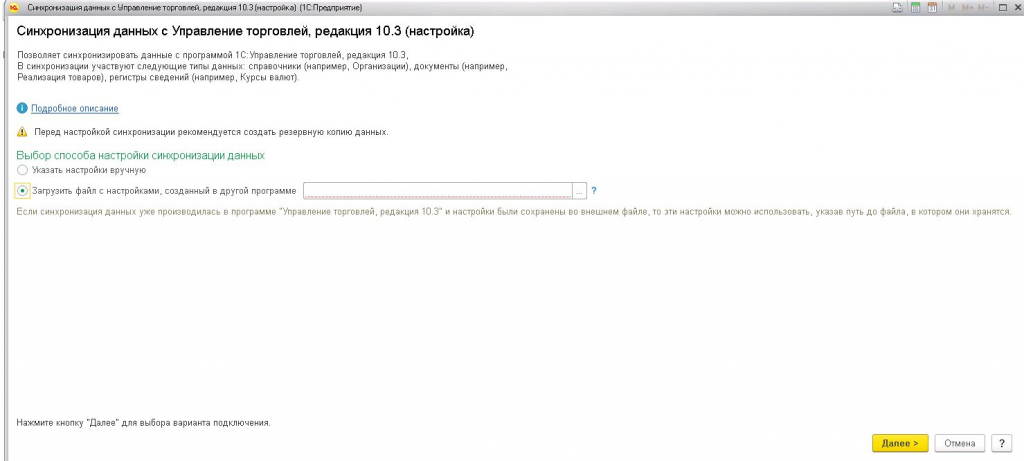
Жмем на кнопку "Далее". Проводим настройку транспорта сообщений между конфигурациями также, как это было описано ранее. Чтобы скорректировать правила обмена, нажмите на "Настройки параметров синхронизации данных".
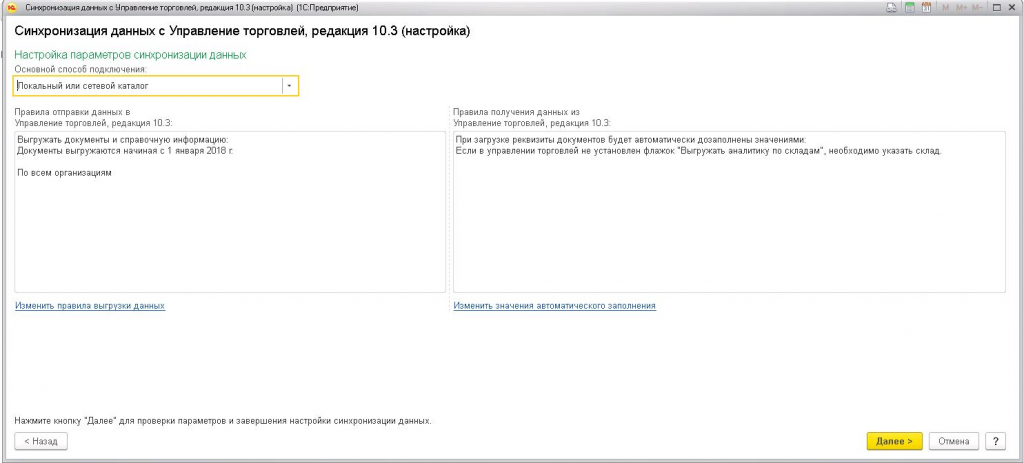
К примеру, имеется возможность установить запрет на выгрузку данных из Бухгалтерии.
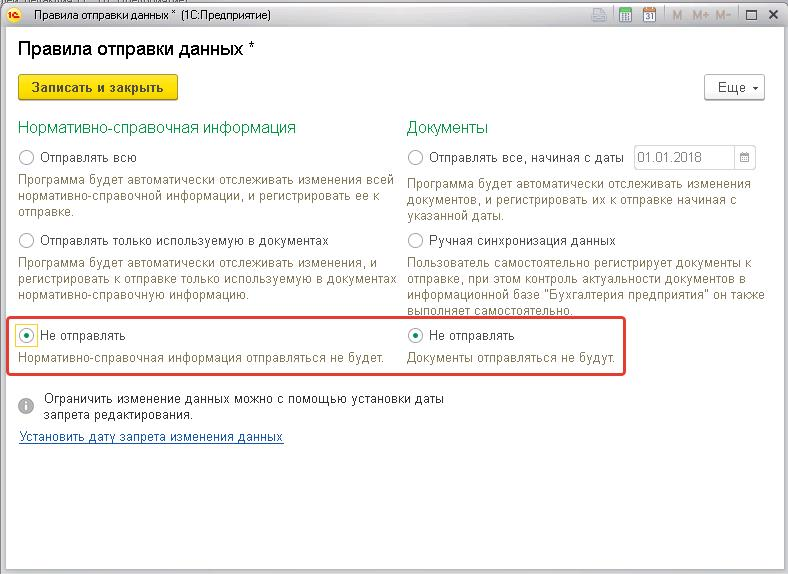
Автоматически заполняемые значения будут указаны в окне, которое можно открыть с помощью нажатия на гиперссылку "Изменить значения автоматического заполнения".
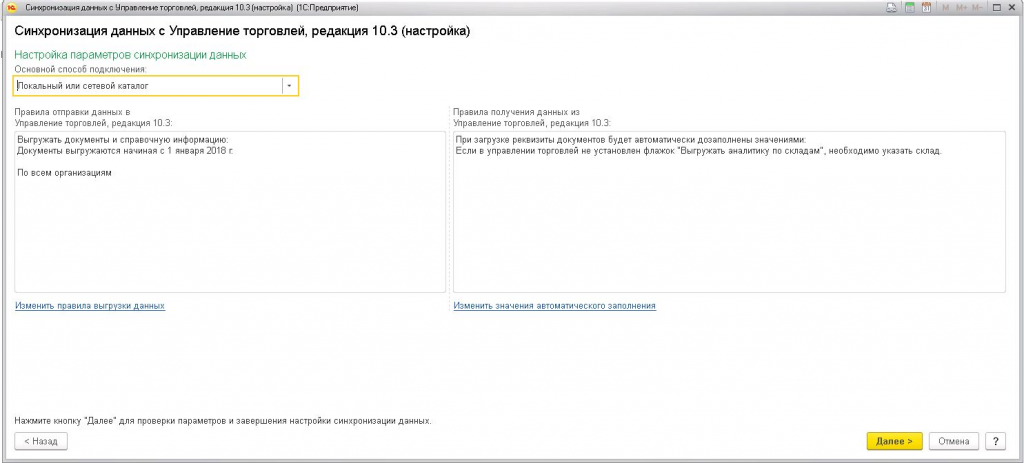
По умолчанию можно поставить номенклатурную группу, автоматически заполняемую для товаров в документах.
Можно отметить информацию о доходах, которая будет переноситься в "Оприходование товаров".
На следующей странице пользователь может осуществить проверку указанных настроек в случае необходимости.
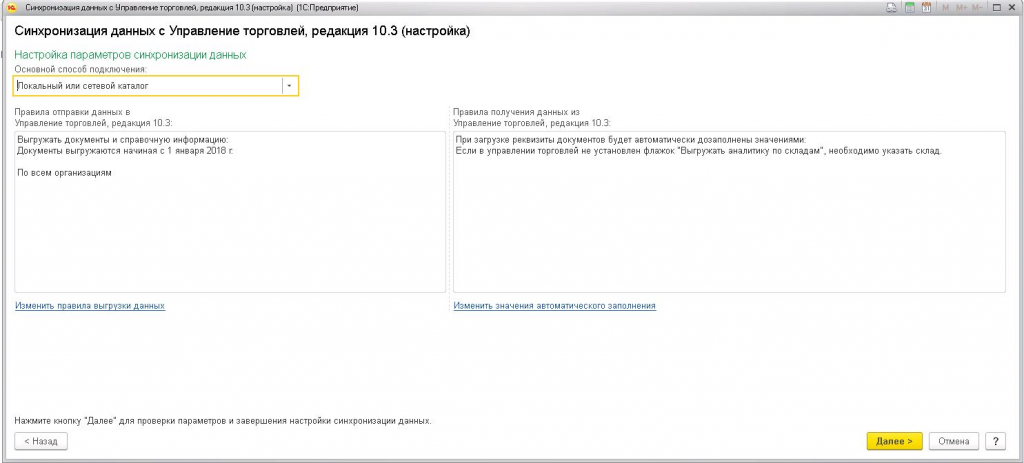
Нажимаем на "Готово".
После завершения данного процесса будет создана настройка синхронизации данных, которую можно найти в "Администрирование - Синхронизация данных". В приведенном примере синхронизация осуществляется с помощью "универсального обмена". Благодаря нему правила синхронизации остаются одинаковыми в обеих конфигурациях. Обязательно посмотрите, одни и те же ли применяются правила обмена.
Настроив синхронизацию можно приступить к процессу передачи данных.
Передача данных между конфигурациями
Открываем форму созданной синхронизации в списке "Синхронизация данных" и осуществляем выгрузку данных с помощью кнопки "Синхронизировать".
Система предоставляет возможность делать обмен в определенно установленное время, это осуществляется на соответствующей вкладке. Для этого нужно указать интервал проведения и сохранить его.
Рассмотрим ручной запуск синхронизации. Данные выгружаются в каталог, указанный при настройке правил. Осуществив передачу данных система предоставит пользователю информацию о результатах проведенной передачи. Более подробно ее можно рассмотреть в журнале регистрации.
В конфигурации 1С:Бухгалтерия проводятся аналогичные действия, требуемые для приема данных. Заходим в раздел "Администрирование - Настройка синхронизации данных", выполняем команду "Синхронизировать".
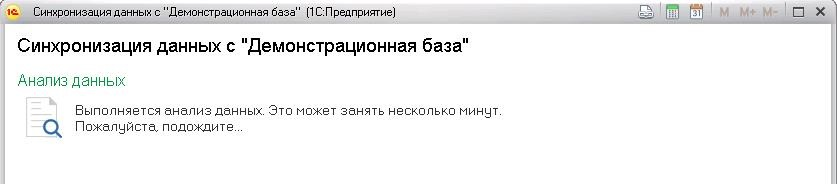
Будут проанализированы все данные и пользователь увидит список передаваемых объектов.
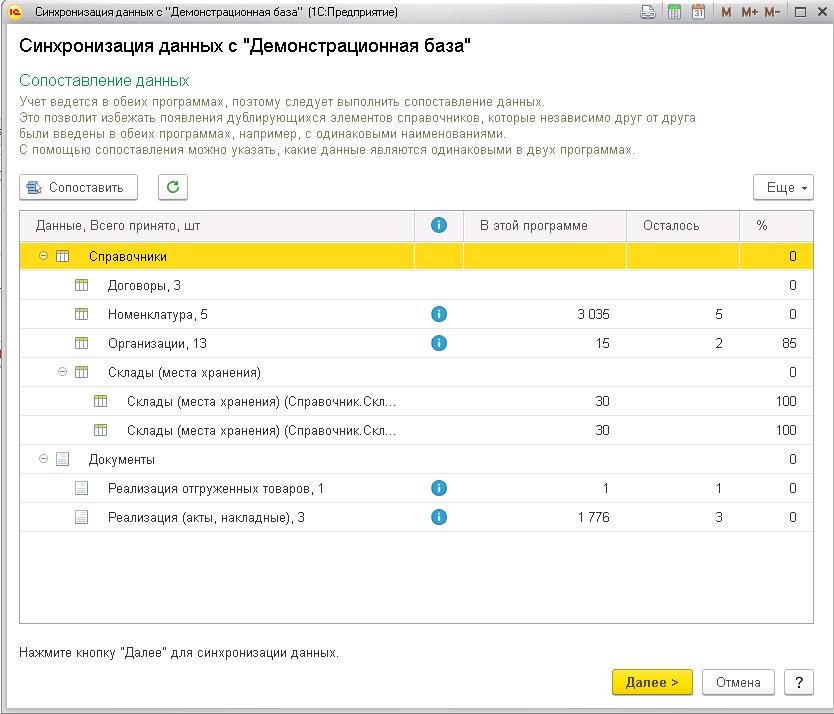
Данные, которые не были сопоставлены будут выделены значком среди остальных. Такими объектами будут те, которые загружаются в систему впервые. Сопоставляем объекты, жмем кнопку "Далее". После этого произойдет автоматическое сопоставление объектов, благодаря которому все будут загружены в информационную базу в качестве новых файлов.
После получения данных программа сама отправит квитанцию о принятии данных в 1С:Управление торговлей. На этом весь процесс считается завершенным.
Нажав на кнопку "Подробно", пользователь может увидеть, в каких процессах обмена произошли ошибки.
Остались вопросы? Закажите бесплатную консультацию наших специалистов!