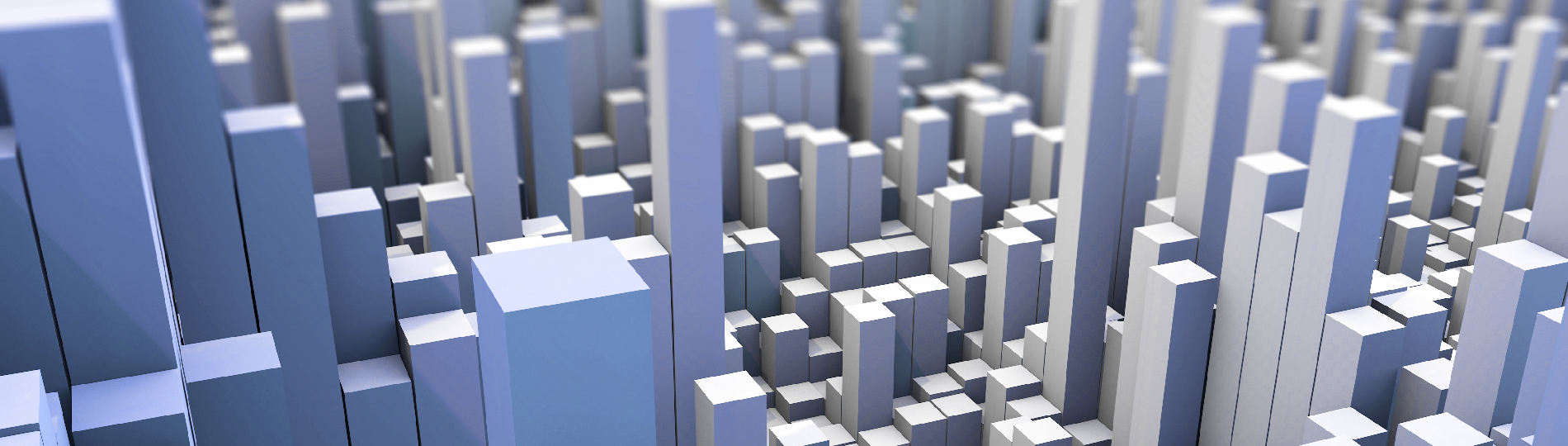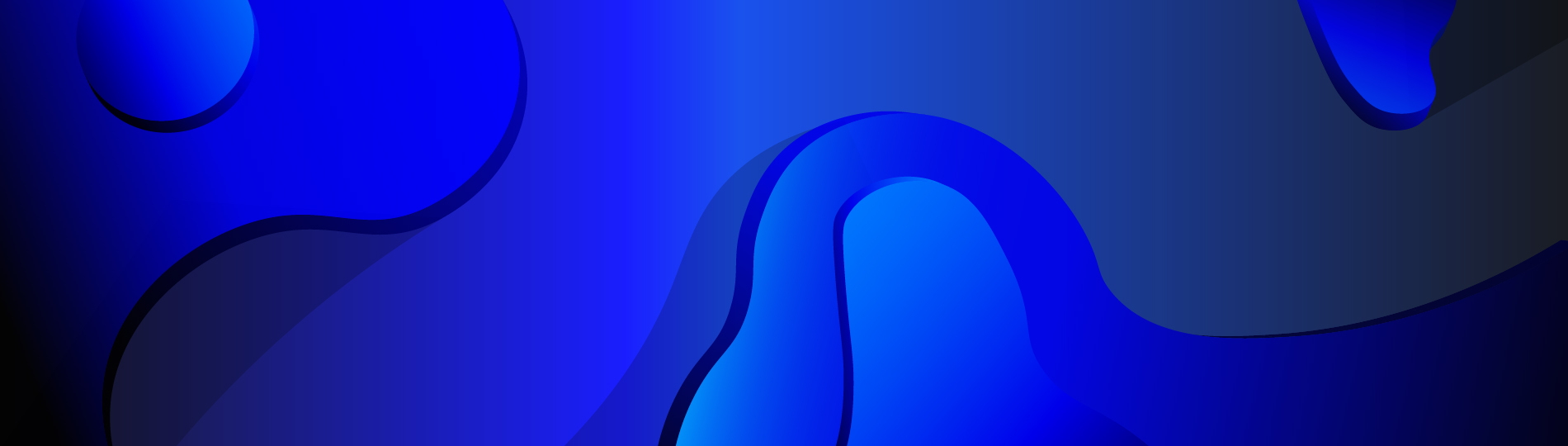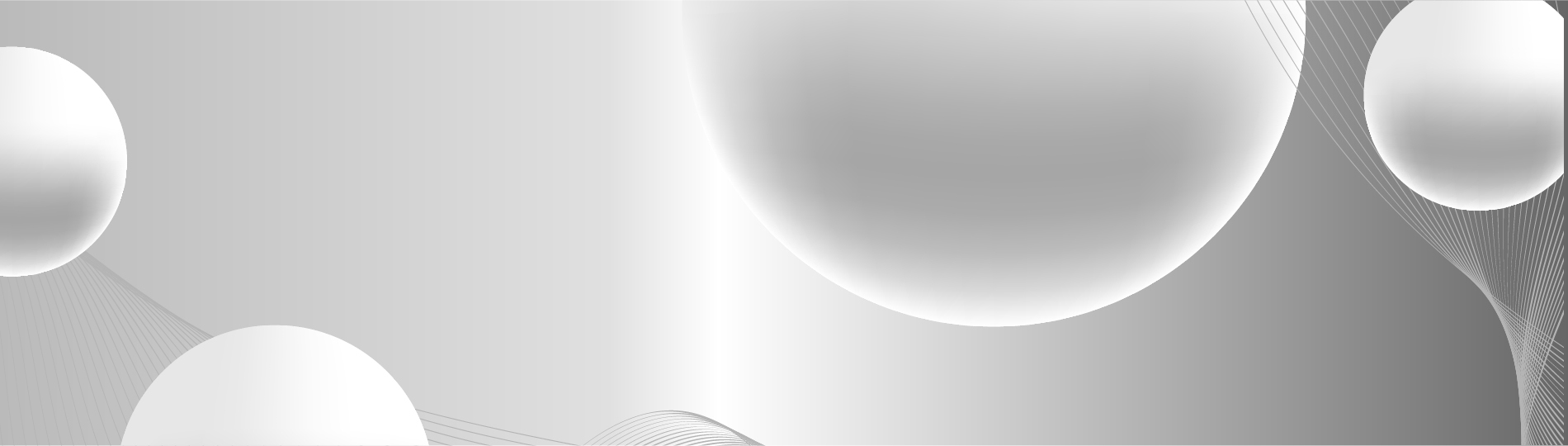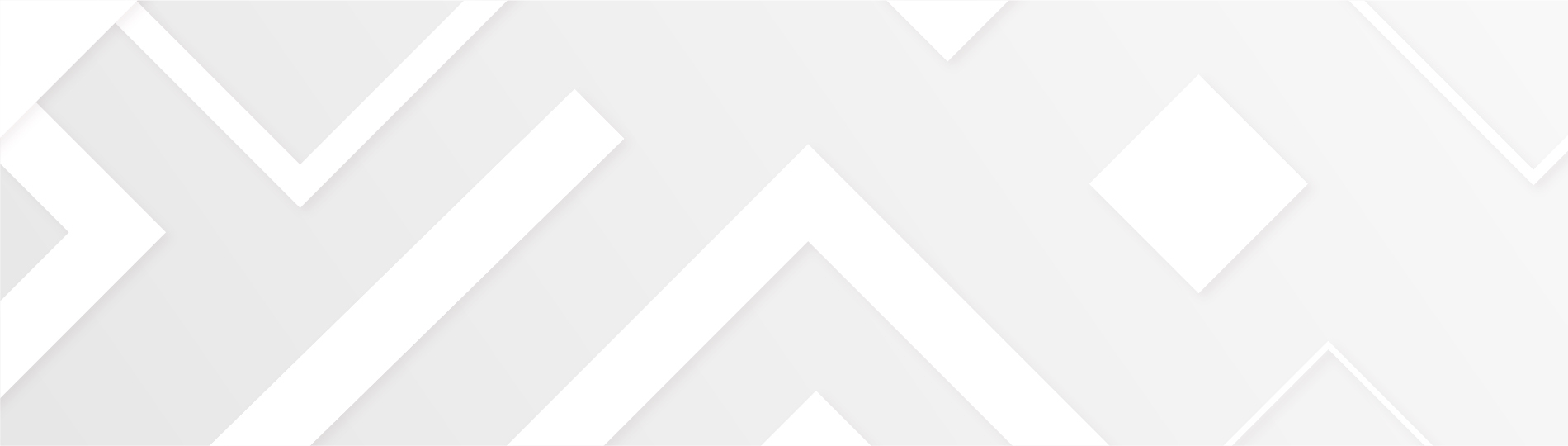Премия по итогам года - прекрасное средство мотивации персонала. Она учитывает вклад каждого сотрудника в общий результат работы компании и значительно снижает текучесть кадров.
Многие руководители по достоинству оценили преимущества премирования сотрудников по итогам года и активно вводят этот вид поощрения у себя на предприятии.
Премия может носить как единичный, так и постоянный характер в виде части зарплаты, которую требуется «заслужить».
В программе 1С:Зарплата и управление персоналом для Казахстана получится оформить приказ по премированию. Для этого пользователь обязан установить определенные настройки, которые можно задать не только при первоначальной настройке приложения, но и в процессе работы.
Другими словами, пользователь может в любое время воспользоваться этой настройкой и отрегулировать ее.
Как сформировать приказ на премию в 1С:ЗУП: настройки 1С:ЗУП
В начале взаимодействия с программой, отвечая на вопросы помощника изначальной настройки, пользователь помечает галочками характеристики, согласно своей учетной политики. Нам нужны вкладки о премировании, в которых выделены такие разновидности премии:
- Ежемесячная премия.
- Квартальная премия.
- Годовая премия.
- Единовременная.
Рассмотрев вкладки, нажмите галочки для указания того, какие разновидности премий предусмотрены в организации. Для каждого типа премий осуществите настройку.
1. Укажите, каким образом начисляется премия:
- Частью от зарплаты.
- Фиксированной суммой.
- Обоими методами.
2. В том случае, если премия выплачивается процентом, то в настройках внесите, от дохода за какой период она начисляется. Применяться могут расчетные сведения:
- Текущего месяца.
- Прошлого месяца.
Регулирование всех типов премий производится одинаково: нажмите «Начисляется ежемесячная премия» и настройте условия. Кликнув «Далее», исполните настройку для остальных типов премий.
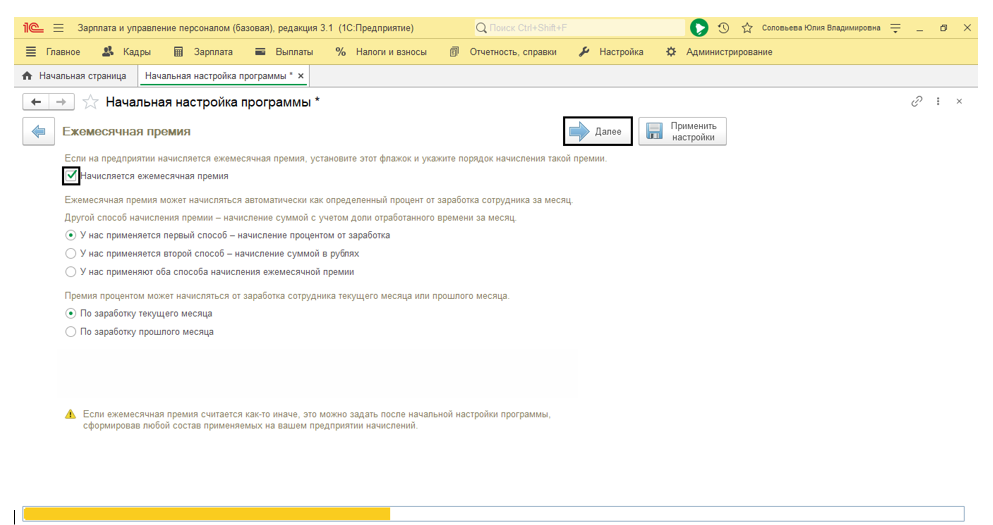
При выплате на предприятии квартальной премии также потребуется нажать специальную галочку и отрегулировать настройки для нее.
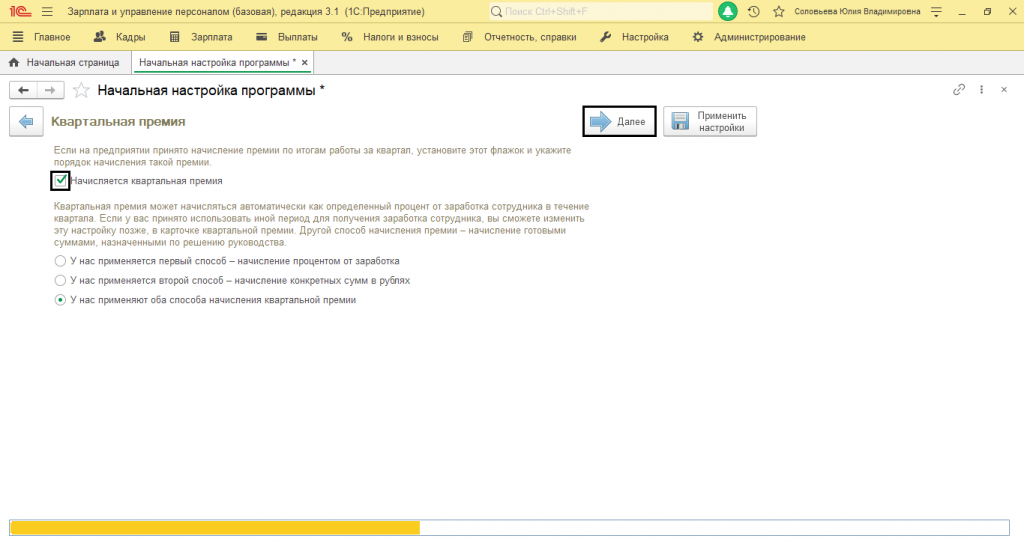
Для подобной разновидности премии настройки различаются. Понадобится дополнительно задать алгоритм выплаты премии, нажав необходимый переключатель. Премии выплачиваются:
- На усмотрение руководства, при окончательном подсчете зарплаты.
- В межрасчетный срок.
- В определенные периоды, при окончательном подсчете зарплаты – внесите данные месяцы в настройке.
Определив настройки квартальной премии, кликните «Далее».
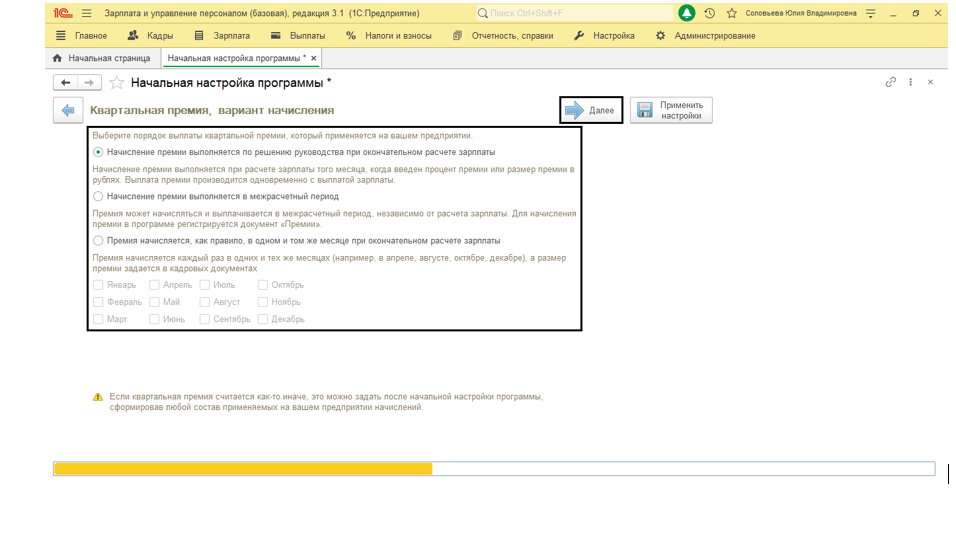
Тем же методом задайте критерии для годовой премии.
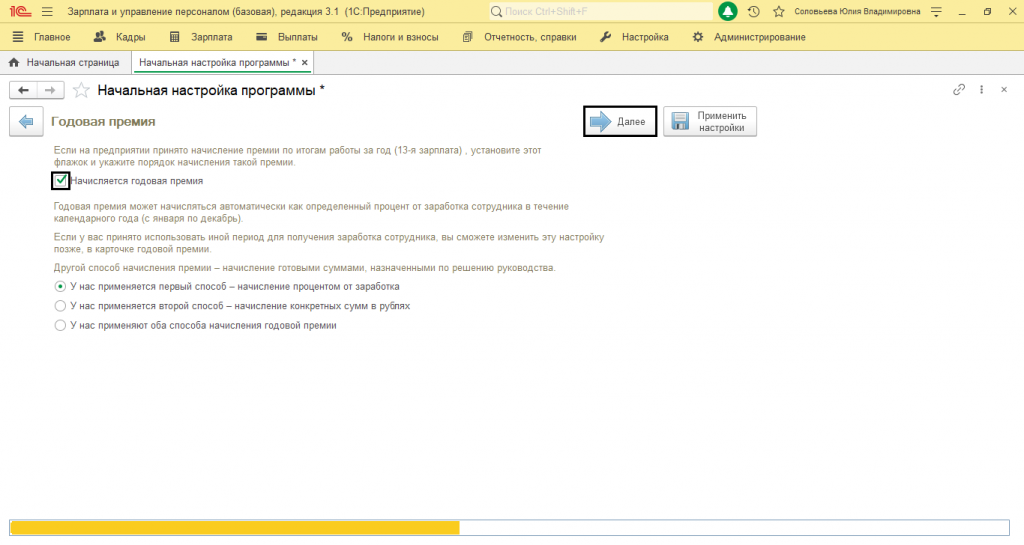
Настройки аналогичны с квартальной премией. Однако в отличие от нее, для этой получится установить месяц начисления. Кликните «Далее».
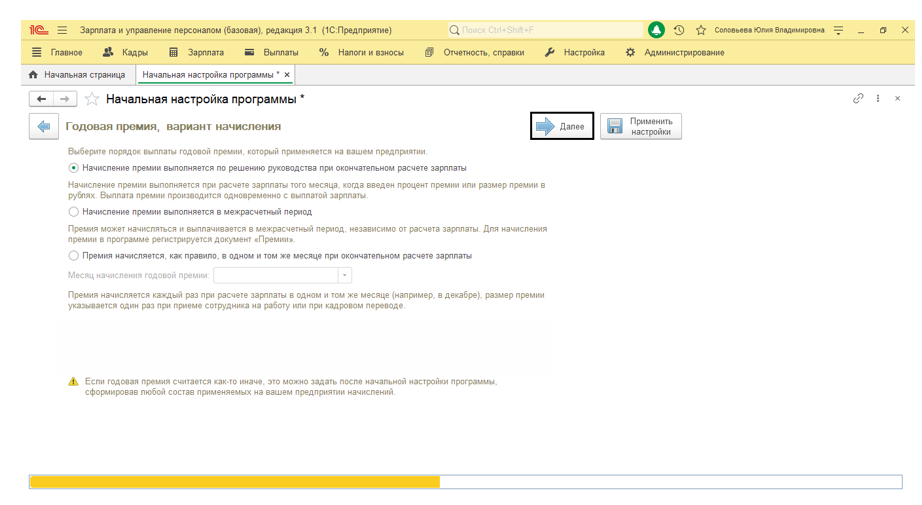
Таким же образом устанавливаются условия для единовременной выплаты, однако по сравнению со всеми предыдущими типами, ее выплачивают отдельным документом.
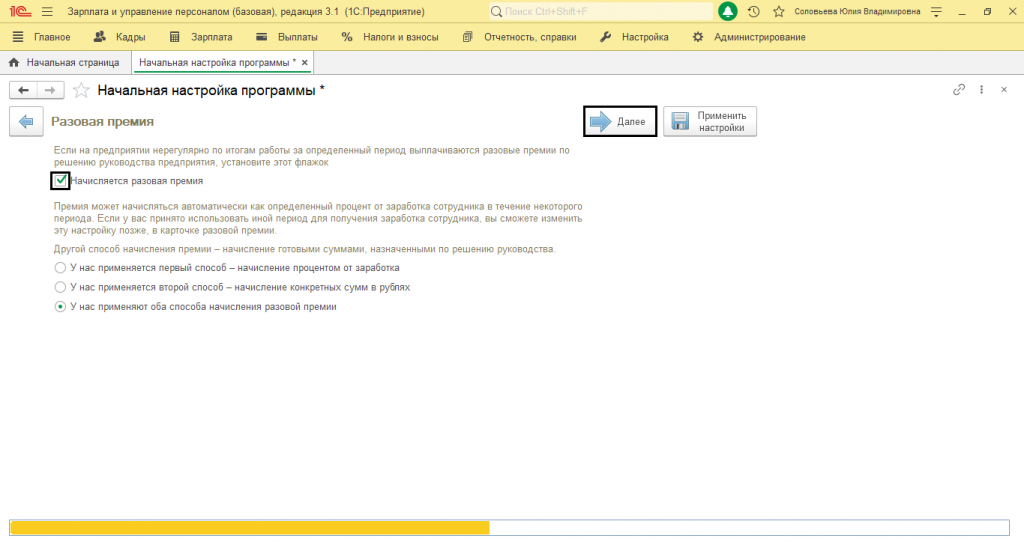
Нажав, что премия единоразовая, кликнем «Далее».
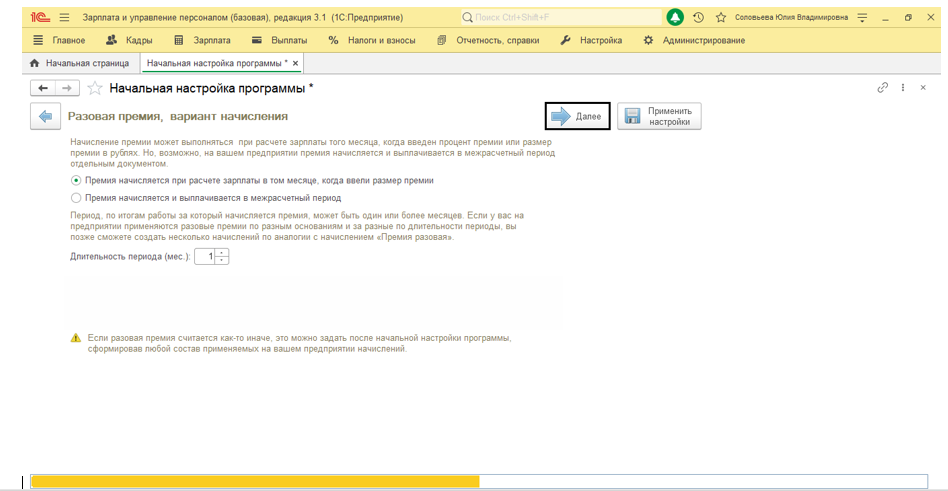
Когда вы закончите настраивать вкладки премирования, в категории меню «Настройки-Начисления» возникнут типы установленных вами премий.
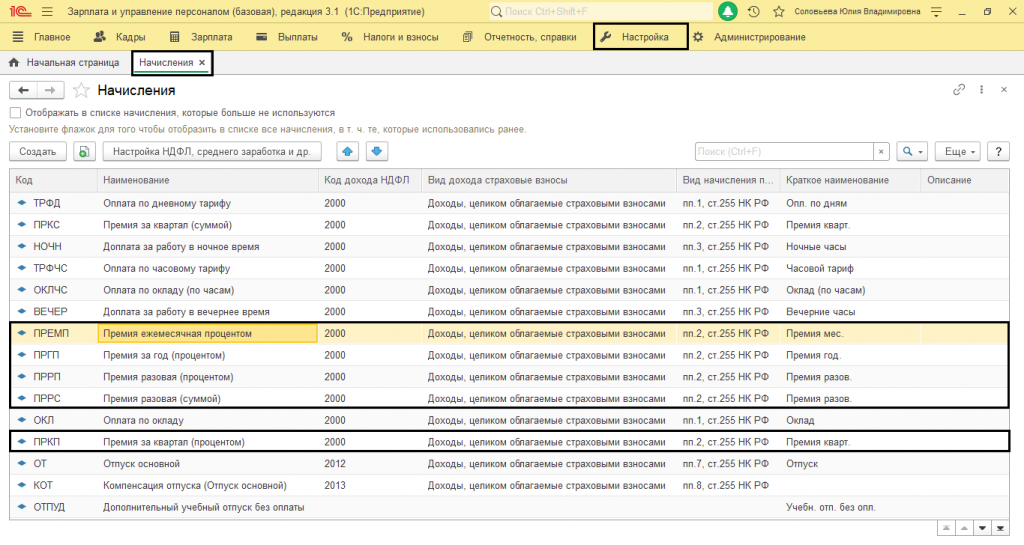
Отметим, что достаточно важно акцентировать внимание на процессе настройки программы и уделить этому требуемое время.
До того, как рассмотреть, как оформить приказ на премию в 1С, рассмотрим, каким образом определяются доходы с точки зрения НДФЛ. Какие существуют коды доходов и их типы.
Создание приказа на единовременную премию в 1С ЗУП
Первое решение. Чтобы в категории начислений возник пункт о премировании, в настройках вознаграждения требуется указать, что начисление осуществляется отдельным документом «Премия».
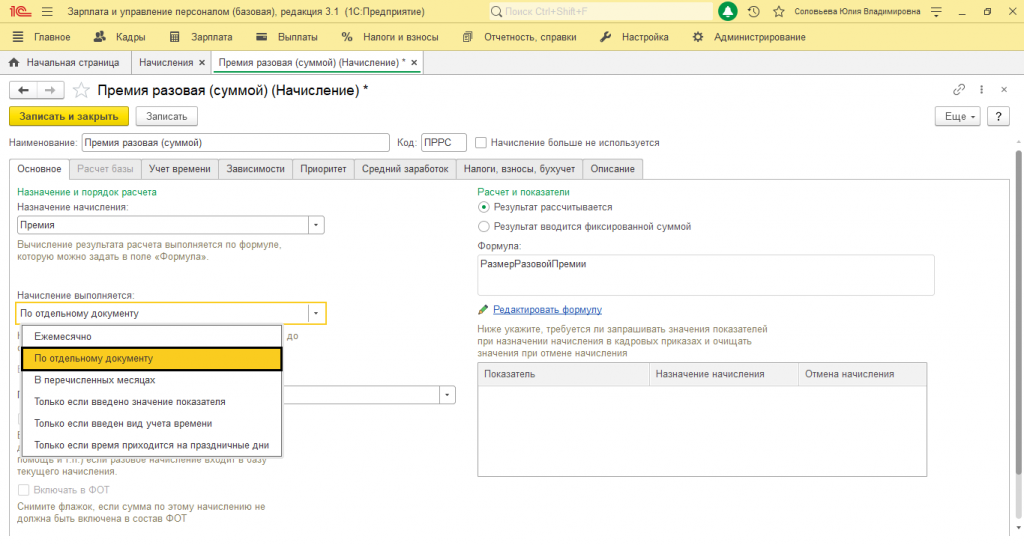
В результате данной настройки в категории меню «Зарплата» возник пункт «Премии».
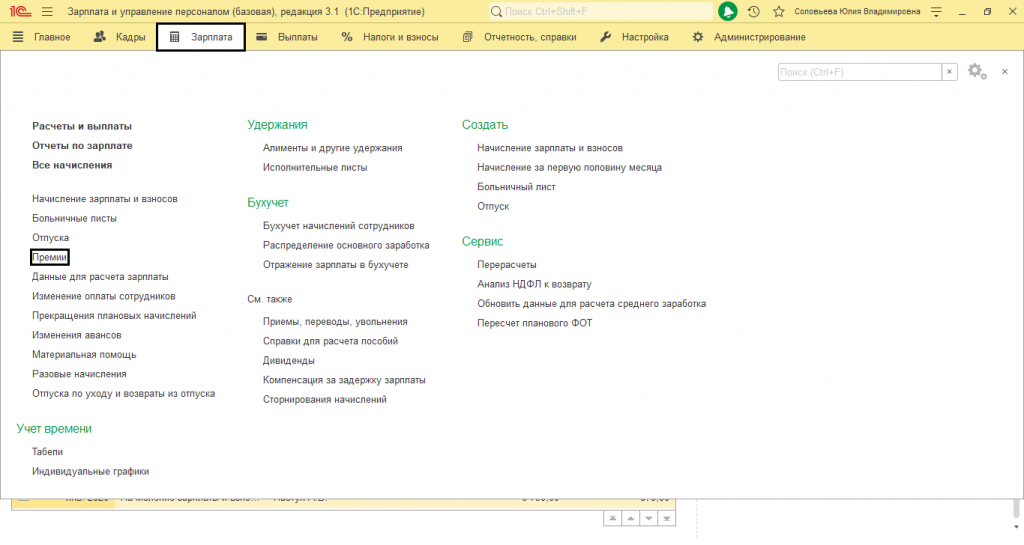
Приказ о вознаграждении в 1С:ЗУП, у которого в настройке определено, что он вносится документом, оформляется в той же самой категории меню. Чтобы сделать документ, кликните «Создать».
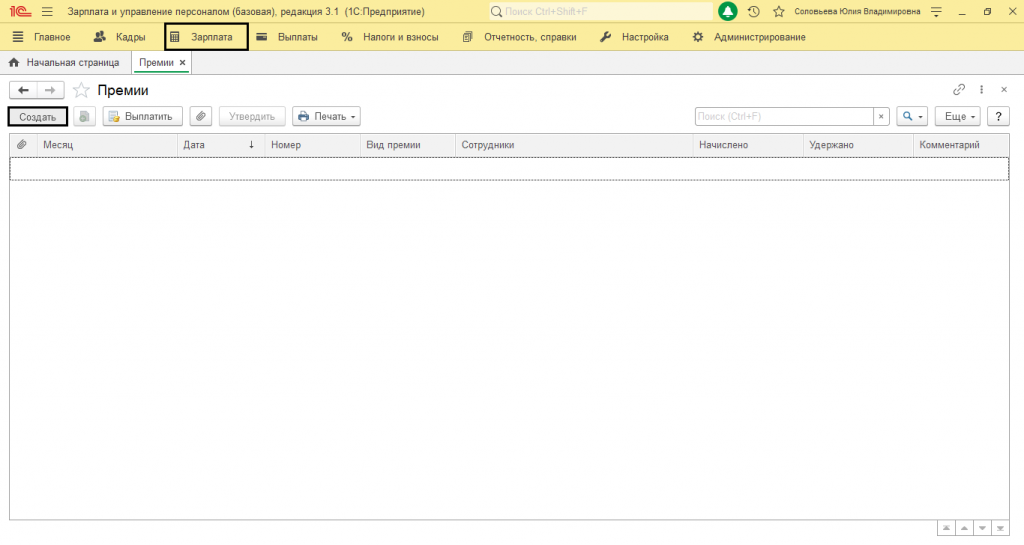
Заполните шапку документа – внесите туда месяц, число, выберите разновидность вознаграждения. Срок начисления устанавливается в автоматическом порядке или может быть определен ручным методом - для выбора переведите переключатель в необходимое положение. Благодаря клавишам «Подбор» или «Добавить» заполните табличную часть документа перечнем работников.
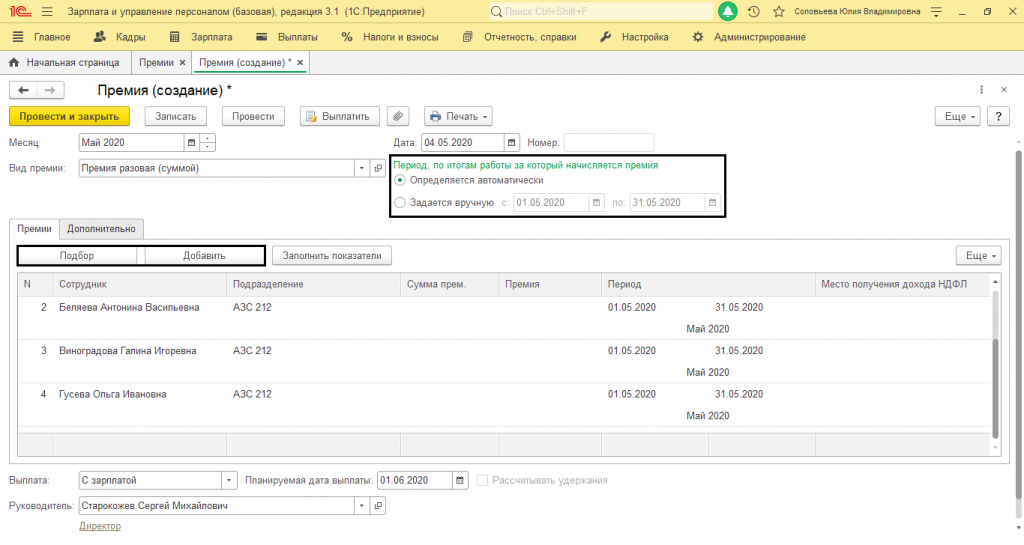
В табличной части в поле с работниками автоматически будут внесены срок и месяц начисления. Сумму вознаграждения получится установить для каждого работника вручную или, если она идентичная для всех, кликнув кнопку «Заполнить показатели». В открывшеюся вкладку внесите сумму вознаграждения. По всем работникам она заполнится в автоматическом режиме. При необходимости суммы можно отрегулировать.
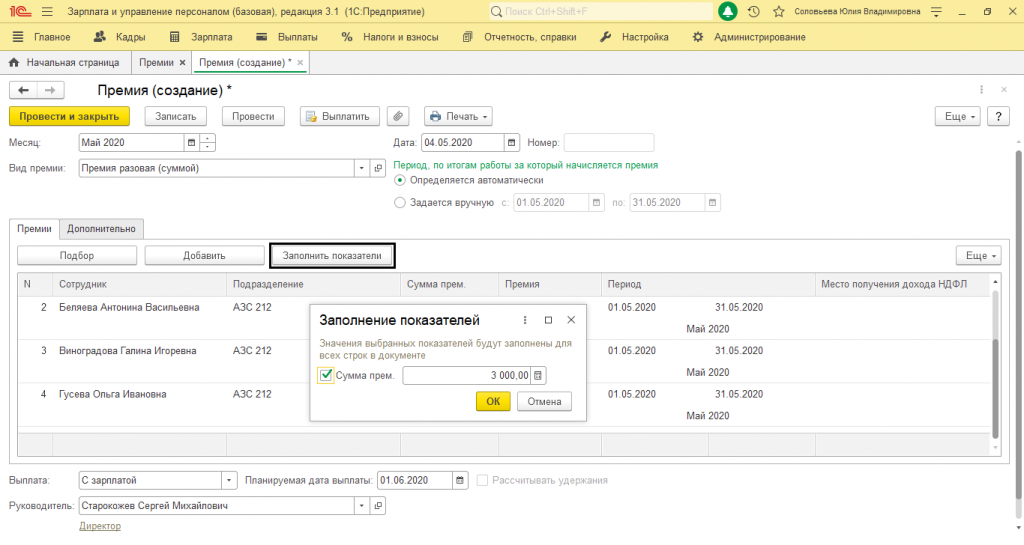
Если отработки и KPI работников подсчитываются в смежной системе 1С либо иного вендора, получится настроить интеграцию с программой и вам не потребуется вводить сведения ручным способом. Запросить данные по типовым либо индивидуальным обменам получится у работников нашей организации.
В документ начисления премии необходимо внести порядок ее выплаты:
- С авансом.
- В межотчетный срок.
- С зарплатой.
Если выплата будет делаться вместе с зарплатой, подсчет удержаний осуществляется при внесении документа «Начисление зарплаты и взносов». Если выплата выполняется с авансом либо в любую иную дату в межотчетный срок, то в документе возникнет галочка «Рассчитывать удержания» и в таблице появятся колонки «НДФЛ» и «Удержания». При снятии галочки колонка удержания исчезнет из таблицы, однако «НДФЛ» останется.
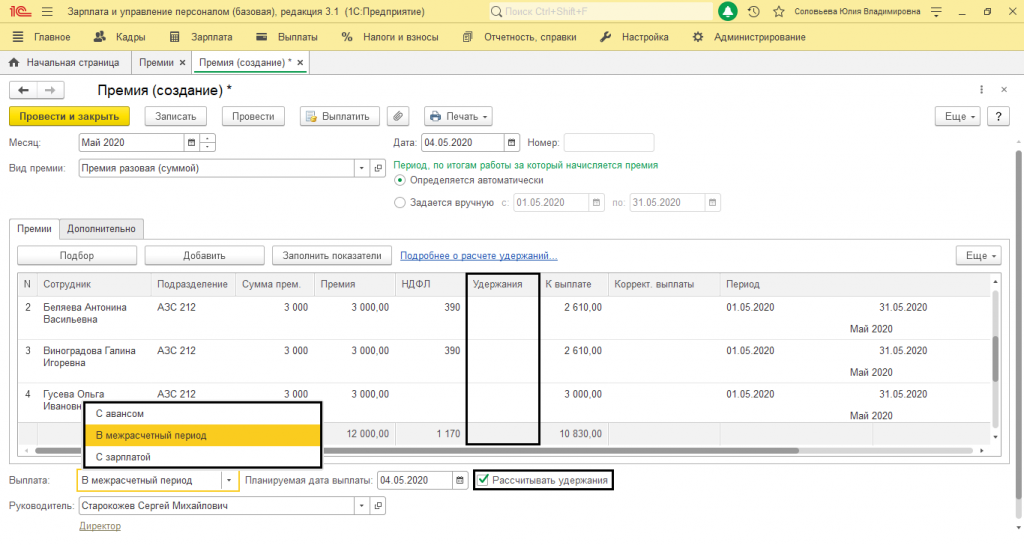
На вкладку «Дополнительно» внесите мотив вознаграждения и определите бухгалтерскую проводку отнесения расходов (счет, субконто), если она различается от стандартной проводки.
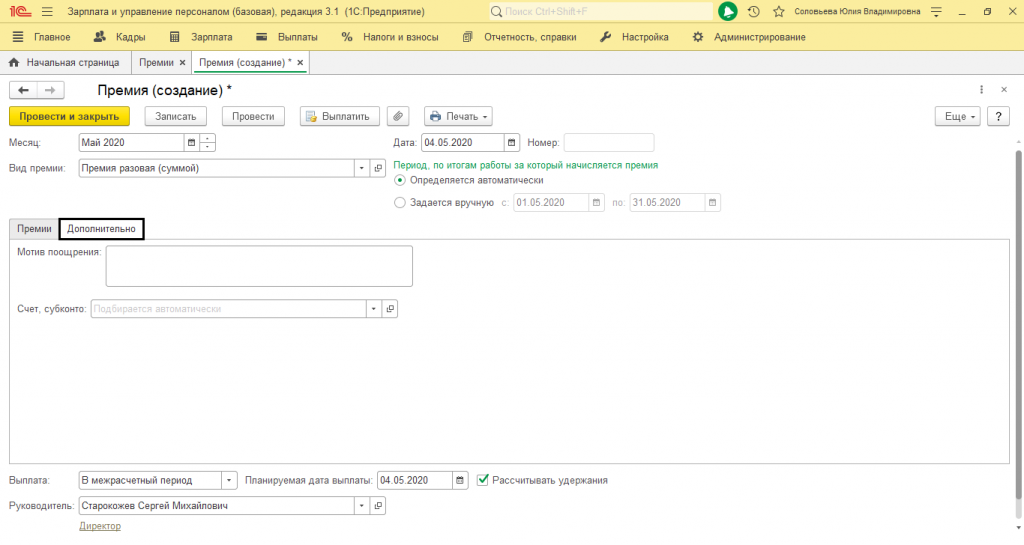
Клавиша «Печать» оформляет печатные варианты приказа как по перечню работников - «Приказ о поощрении сотрудников» (Т-11а), так и отдельно на всех работников - форма Т-11.
Получится сделать выплату вознаграждения отдельно по документу «Премия», клавиша «Выплатить». Перед печатью и выплатой документ понадобится провести.
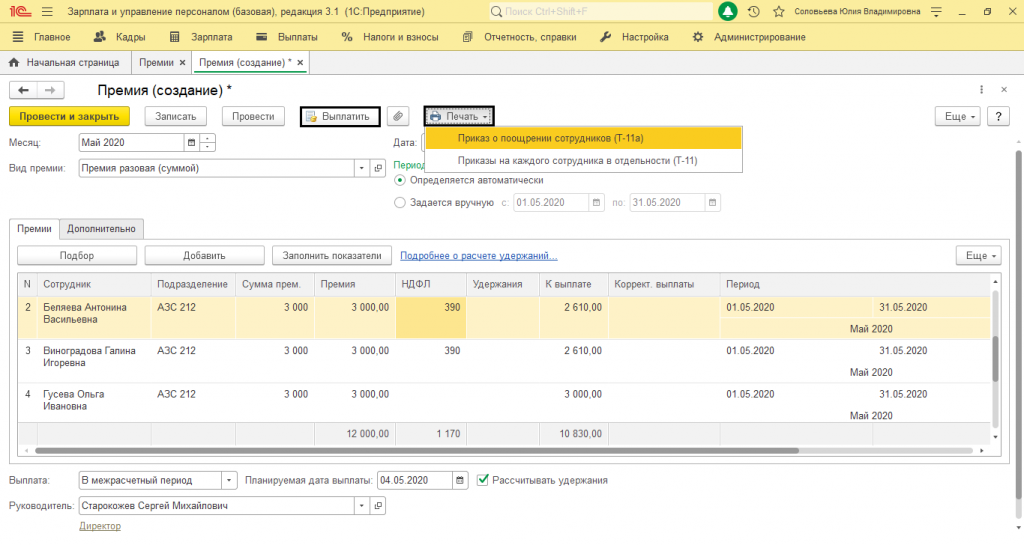
Проведите документ и закройте его. Он будет сохранен в журнале «Премии». В последующем документ получится оформлять методом копирования и меняя сведения в нем – месяц, срок начисления, изменять перечень работников и суммы.
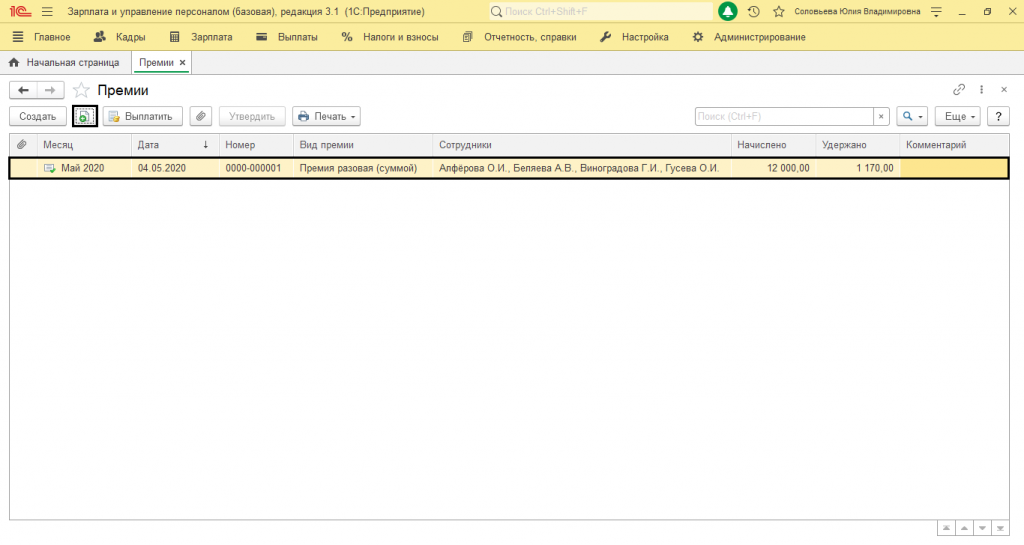
Таким же образом получится настроить и иные разновидности премий – квартальную, годовую. Введя в настройках начисления, что премия вносится отдельным документом, она будет отображаться в перечне типов премий при вносе документа «Премия».
Однако имеются и иные варианты того, каким образом зафиксировать приказ о вознаграждении в программе.
Второе решение. Если в настройках начисления написано, что оно осуществляется, когда внесено значение показателя, то данные показатели пользователем устанавливаются по желанию, отдельным документом «Данные для расчета зарплаты».
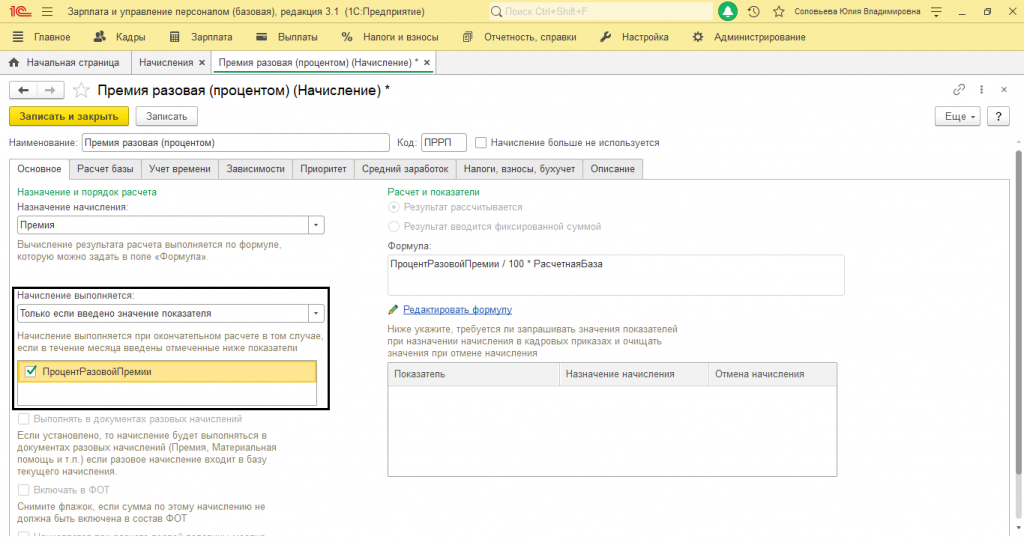
Зайдите во вкладку «Зарплата-Данные для расчета зарплаты».
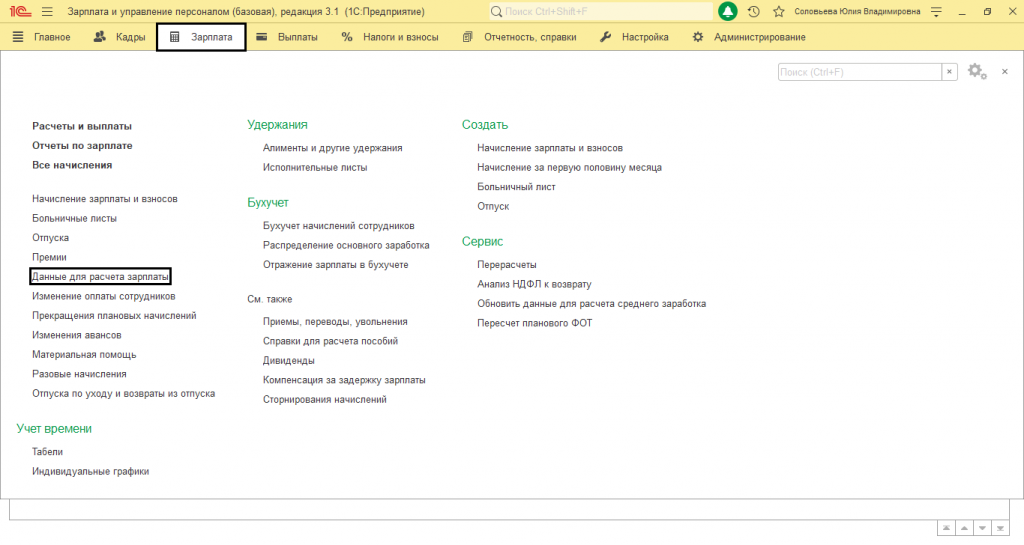
В данной категории определяются показатели для внесения премий, для которых в настройках имеется это условие.
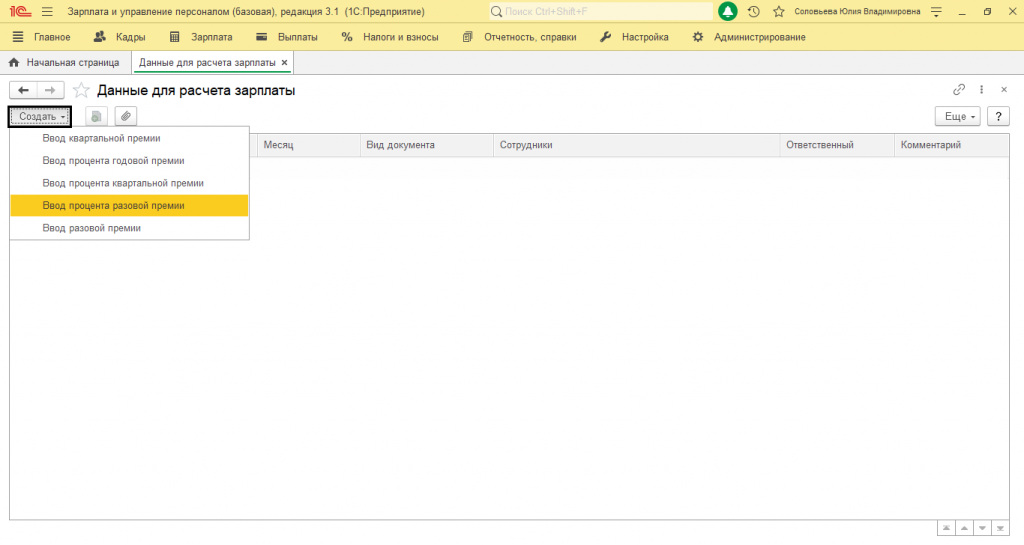
Выберите необходимую разновидность вознаграждения. Для примера зададим процент единовременной премии. Заполнив табличную часть работниками (клавиша «Заполнить сотрудников»), кликните «Заполнить показатели». В появившейся вкладке укажите процент премии. Эти показатели направляются в таблицу.
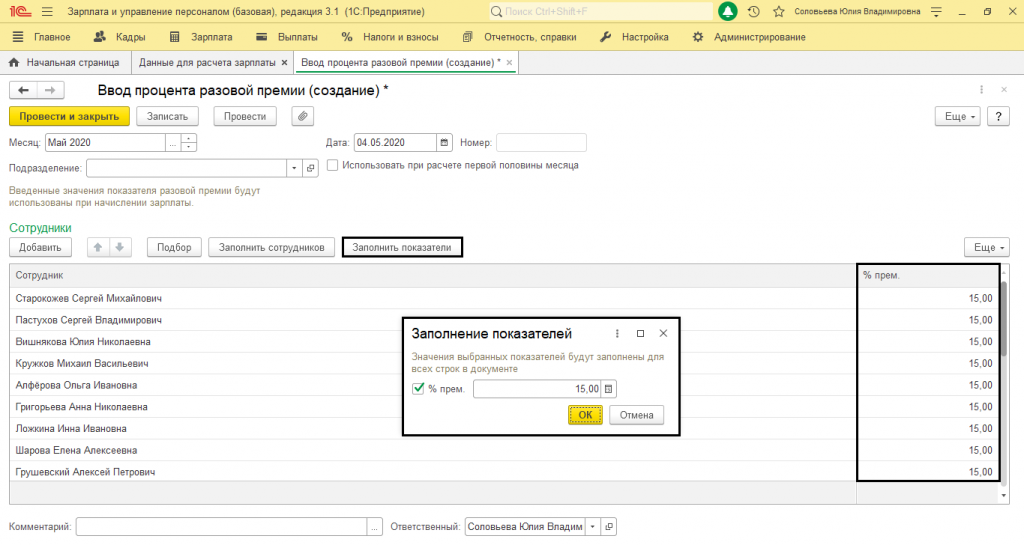
Кликните «Провести и закрыть» - документ сохранится.
Этим же методом вносятся показатели и для иных разновидностей вознаграждений, задаваемых в сумме. «Например-Ввод квартальной премии».
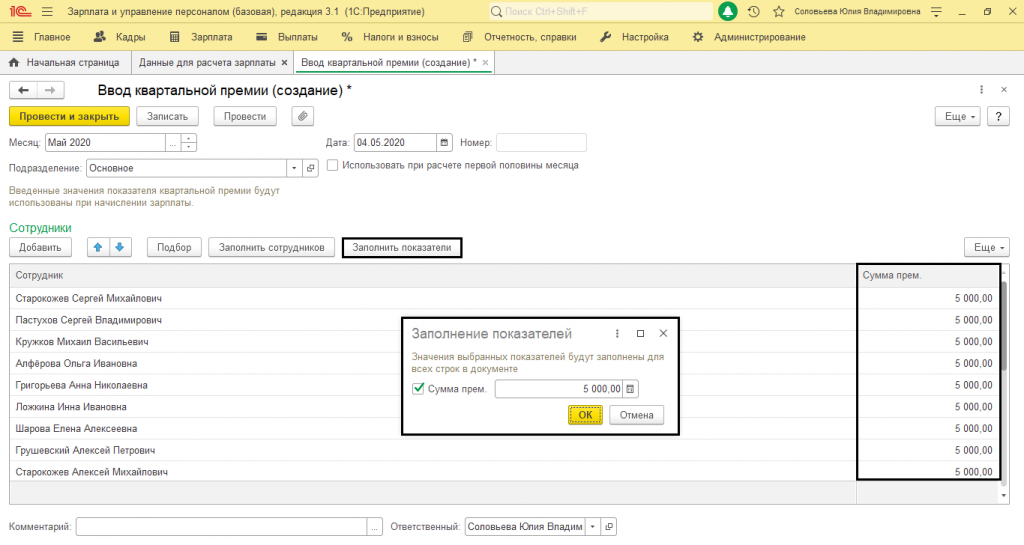
Начисление вознаграждения осуществляется при окончательном подсчете зарплаты. Внесите документ «Начисление зарплаты и взносов». У работников отображены начисления, показатели для которых были внесены документом.
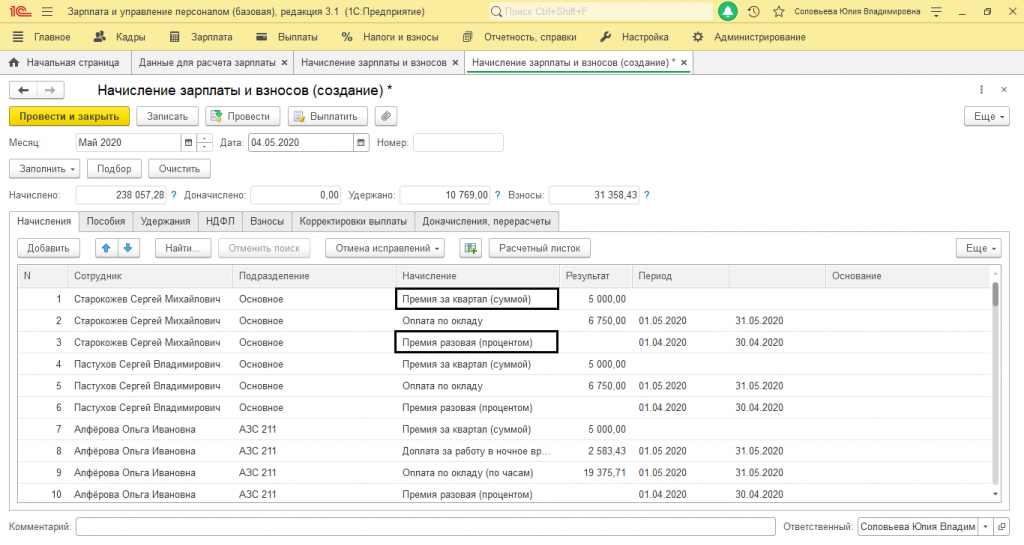
Подобными методами, в зависимости от настройки начисления, получится вносить разовые премии.
Настройка ежемесячных вознаграждений в 1С:ЗУП
Узнаем, как настроить это начисление в 1С:ЗУП различными методами.
-
Его можно предусмотреть штатным расписанием и закрепить за необходимыми должностями через «Кадры-Изменения штатного расписания».
-
Закреплено за работником в приказе о приеме на службу, кадровом перемещении.
-
Внесено дополнительно кадровым документом «Назначение планового начисления».
Рассмотрим данные варианты подробнее.
- При оформлении позиции штатного расписания либо при его изменении величина премии определяется в разделе «Оплата труда».
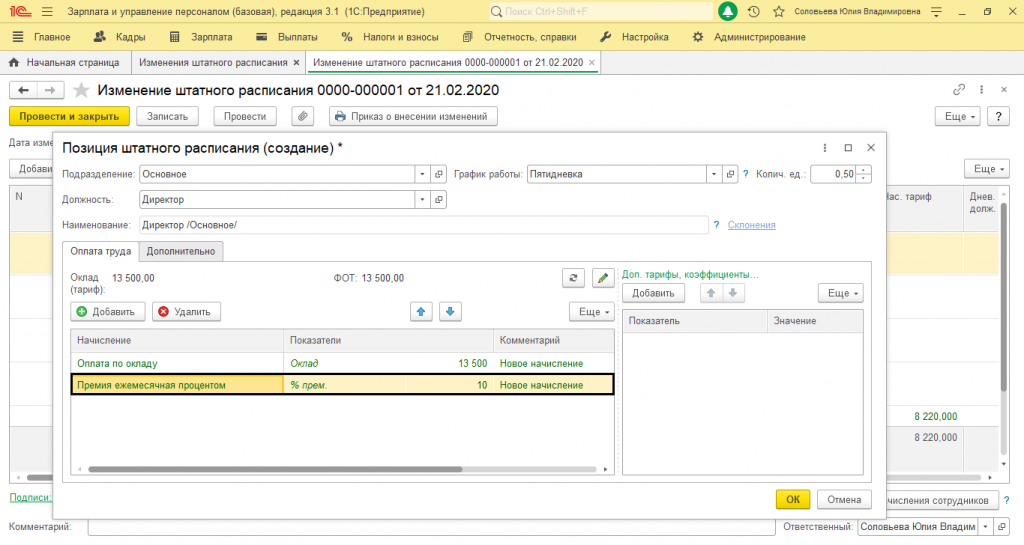
- Если штатное расписание не ведется, то вознаграждение может находиться в составе начислений работника в документе при приеме на службу работника, при кадровом перемещении - клавиша «Добавить» в окошке состава начислений, раздел «Оплата труда».
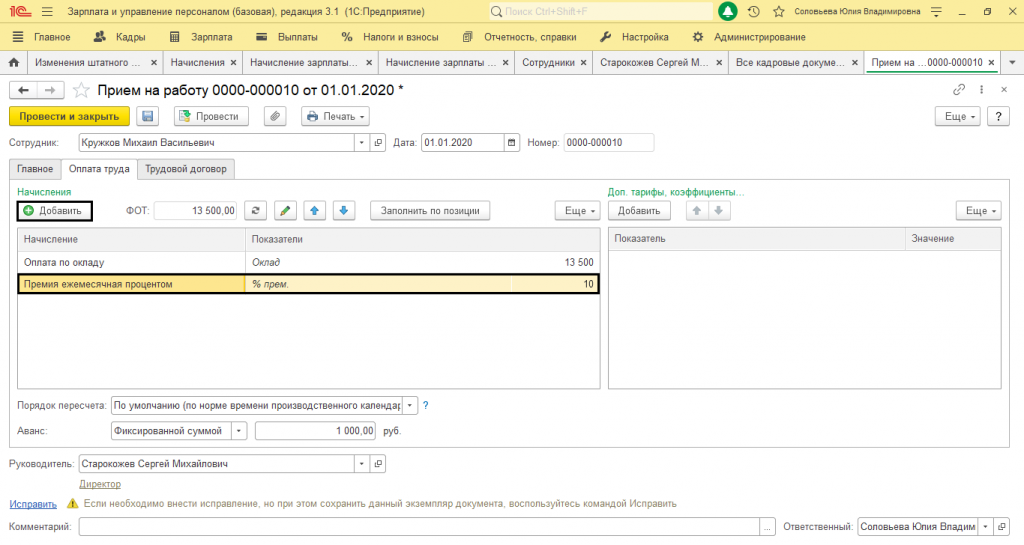
- В категории «Кадры-Изменение оплаты сотрудников» нажмите Изменение планового начисления». Документ будет заполнен вышеуказанным методом. Выберите начисление «Премия ежемесячная процентом», внесите срок действия начисления, создайте перечень работников. Кликнув «Заполнить показатели», определите процент вознаграждения.
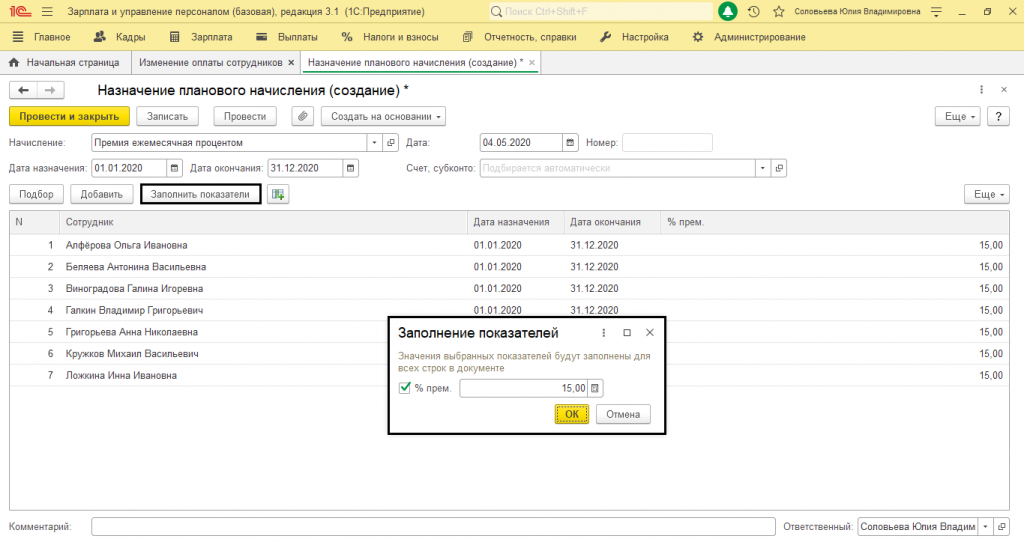
Документ оформлен. В настройках этой разновидности премии определено, что она начисляется каждый месяц. Это обозначает, что при начислении заработной платы начисление вознаграждения осуществится в автоматическом порядке. Это начисление устанавливается в процентах и применяет расчетную базу.
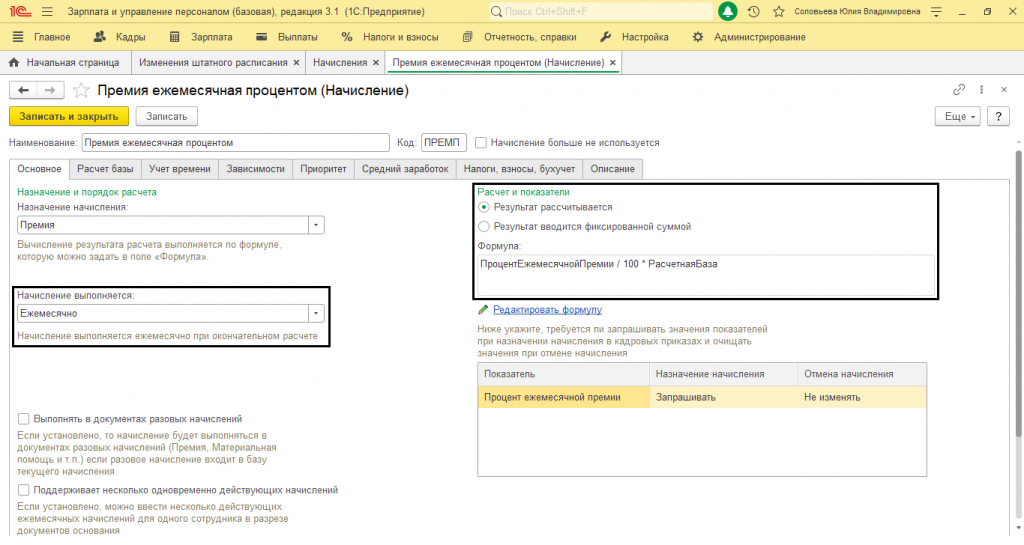
В разделе «Расчет базы» проверьте ее состав и порядок подсчета. При желании получится добавить либо исключить базовые начисления, в зависимости от алгоритма подсчета, предусмотренного на предприятии по клавише «Подбор».
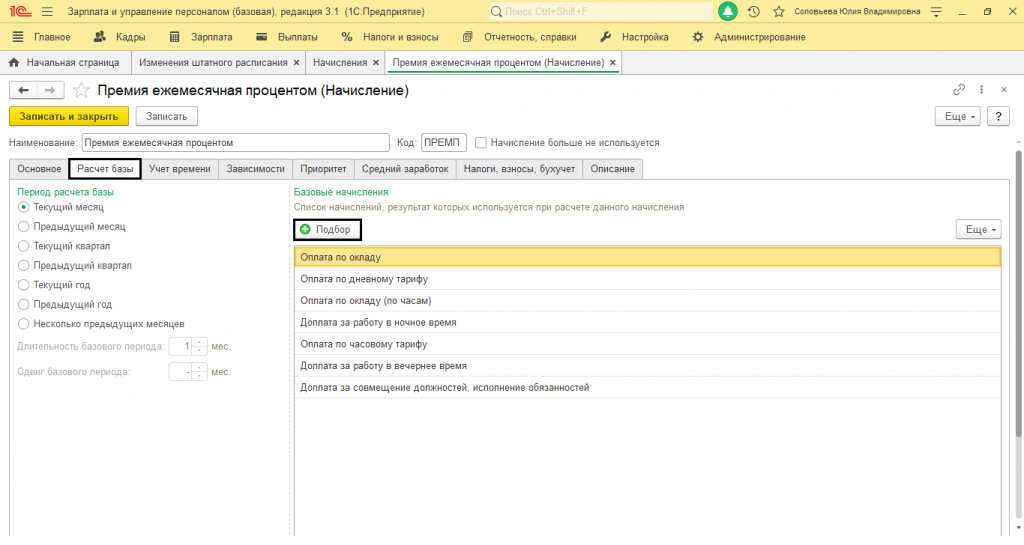
Внесите документ «Начисление зарплаты и взносов». Ежемесячное вознаграждение начислено в автоматическом порядке.
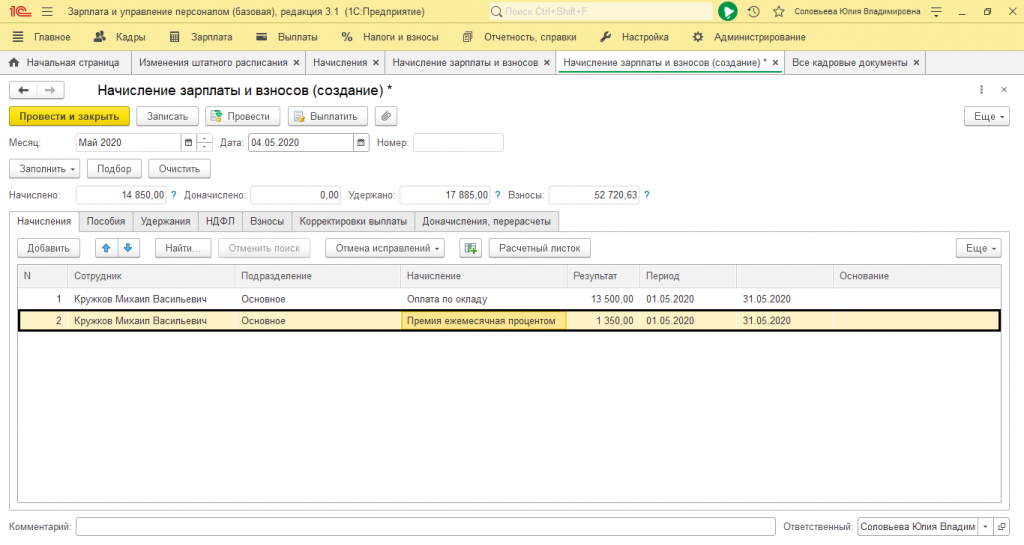
В данной статье была рассмотрена настройка 1С:Зарплата и управление персоналом для Казахстана для включения возможности выплаты разных типов вознаграждений, разобрали, каким образом оформить приказ на вознаграждение при разных настройках этого начисления. Обладая представлением об этих настройках, у пользователя получится с легкостью управлять начислениями и подстраивать их под потребности своего предприятия.
Но если специфика кадрового учета в вашей организации требует большего, чем стандартные настройки, и вам требуется доработка 1С:ЗУП, обратитесь к нашим специалистам.